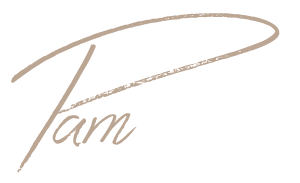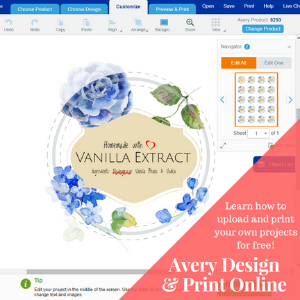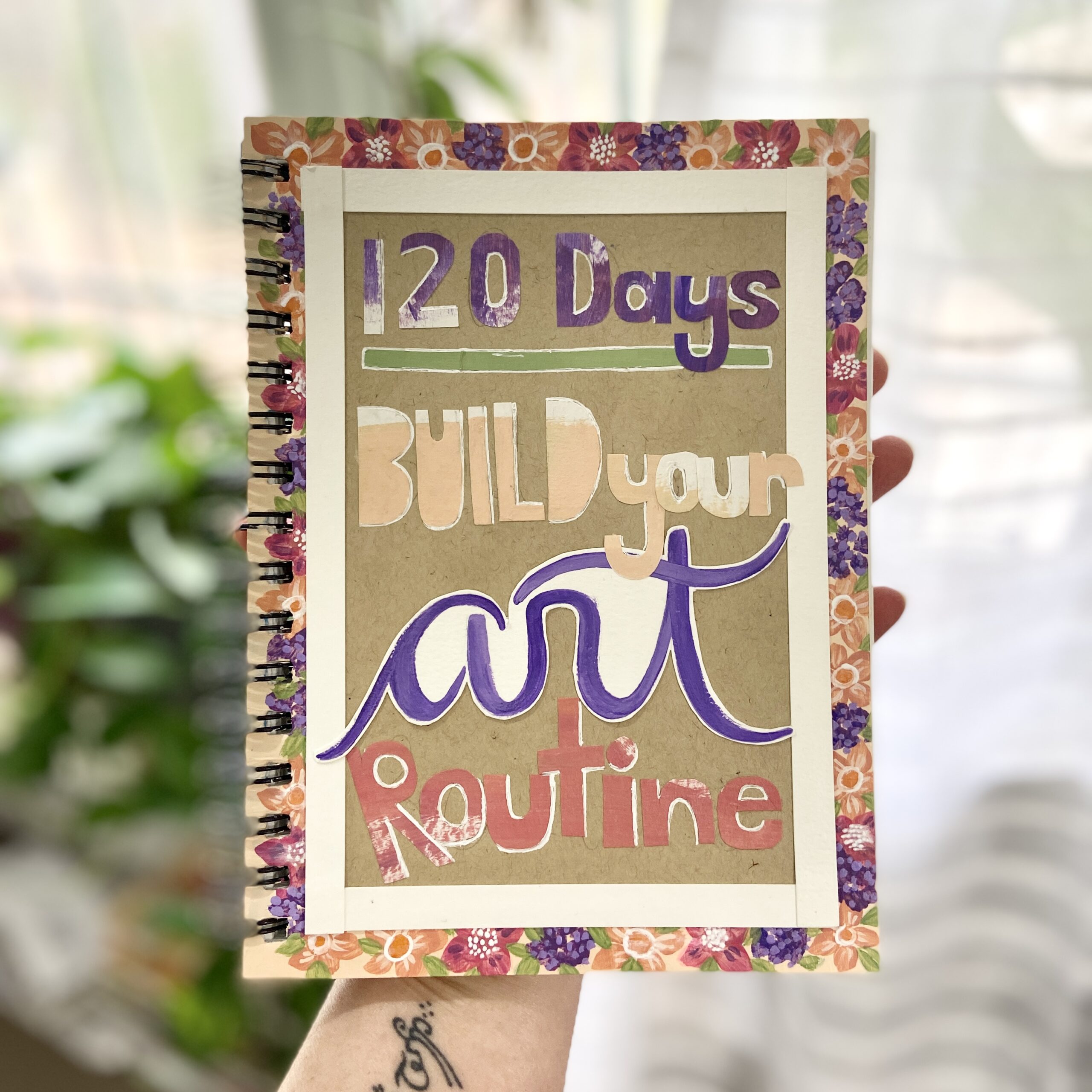How to Create Printable Valentine’s Day Cards
Easily create your own printable Valentine’s Day cards featuring “love the little things” hand drawn graphics and a little help from Avery Design & Print Online!
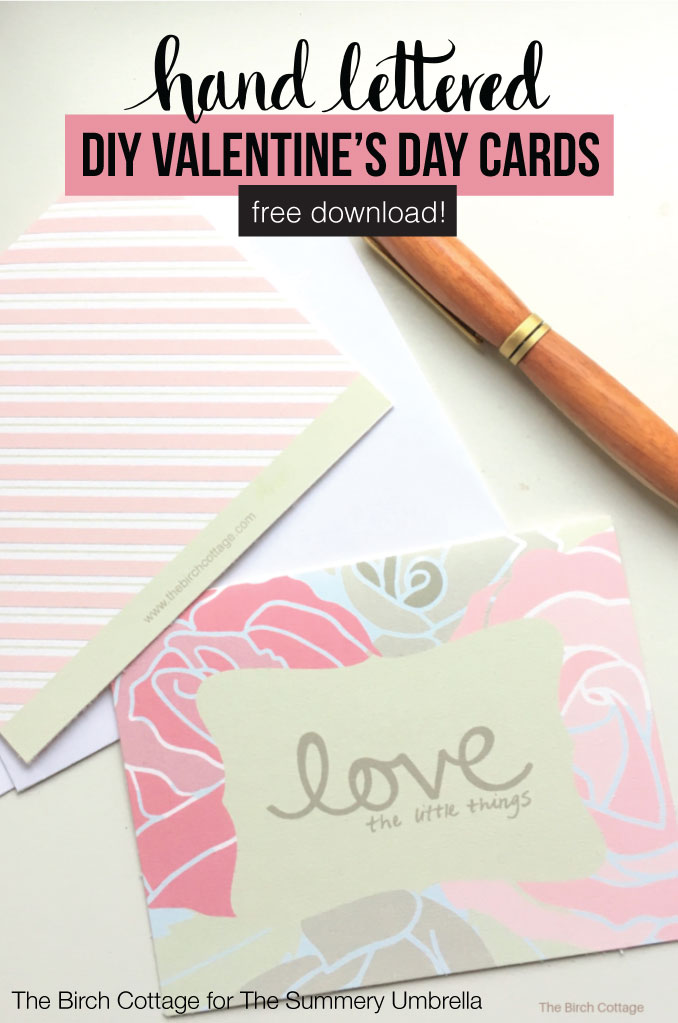
Hi, Summery Umbrella readers! I’m so excited to share yet another DIY project with you. My name’s Pam and I blog at The Birch Cottage, where I share family friendly creative ideas for a handmade home. These sweet little printable Valentine’s Day cards are perfect for Valentine’s Day. Plus, once you learn how to create your own printable note cards using PNG files, you’ll never have to buy cards again!
I love to use Avery products, including their Design & Print Online app. Avery is a pro when it comes to creating labels, gift tags, card stock and note cards. They make great products that are easy to use and compatible with just about every printer and computer manufactured today!
Plus, the Design & Print Online app is user friendly, easy to use and full of functionality. It’s not anything like some of the older online printable card making services you may have tried in the past.
Come take a look and you be the judge!
How to Create Printable Valentine’s Day Cards

These Valentine’s Day cards are so easy to make. Once you learn how, I’m sure you’ll be making greeting cards for just about every occasion you can think of! Plus, making your own note cards, whether it’s for Valentine’s Day or any day, will save you time and money.
There are just a few things you’ll need to get started creating your very own printable Valentine’s Day cards:
What you need:
- Computer, tablet or smartphone (love my iPad!)
- Avery Design & Print Online (also available in Google Play and the Apple Store)
- Love the Little Things in PNG format
- Floral Art Printable in PNG format
- Avery 8315 Printable Note Cards
- Printer
Instructions:
1.Download the PNG Files
First, download the files you want to use to create your printable Valentine’s Day cards. For this tutorial, we’ll be using both the Love the Little Things and Floral Art Printable. Make sure you have downloaded the PNG versions. You’ll also want to make note of the location where you saved the files as you’ll need to access them during step 8 below.


2. Download/Install Avery Design & Print Online App
If you are using a tablet or smartphone, you’ll want to download and install the Avery Design & Print Online app. You can find it on Google Play or the Apple Store.
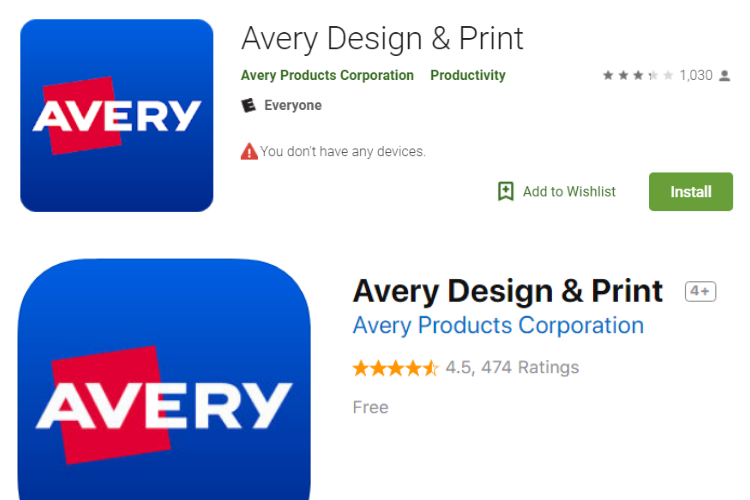
If you are using a computer, you’ll simply use the online app. For the purpose of this tutorial, I will assume you’re using the desktop or browser version of the app.

3. Create an Avery Design & Print Online Account
Once you’ve downloaded and installed the app, you’ll want to login to create an account. Creating an account will allow you the ability to save all your work online for free. Using the browser of your choice on your desktop or laptop computer, go to https://www.avery.com. Then follow these steps:
- Click on My Account (Sign In)
- Scroll down to the Create Account section and complete the required fields.
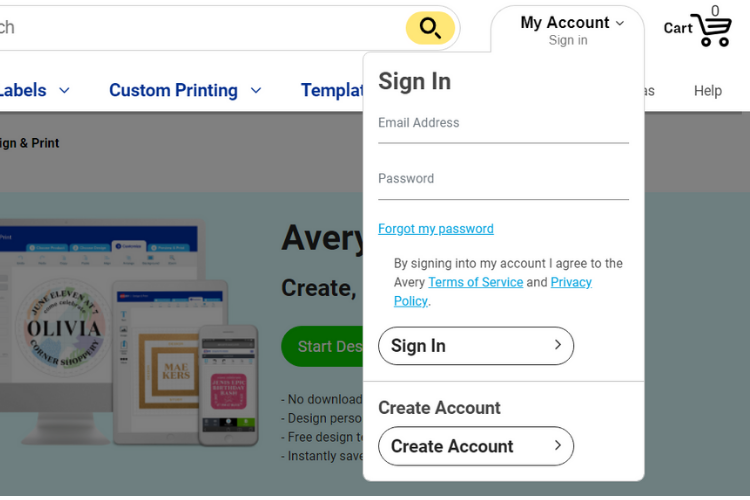
4. Start a New Project
Once you’ve created an account or logged in, you’re ready to begin a new project. Click on Start a New Project.
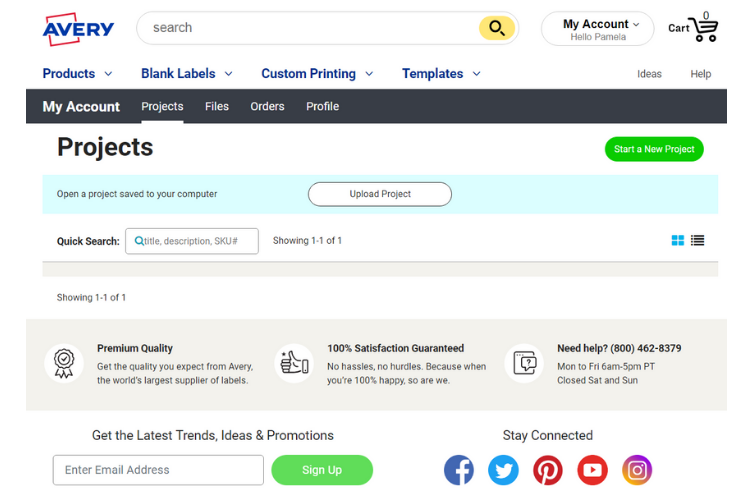
5. Select Template
Enter 8315 in the Quick Search. Select the 8315 Note Cards, Wide by simply clicking on the template number, preview image or product description. Then click on Select this Template.

6. Select Design
Since we will be uploading our own images, select the blank design by clicking on it and then clicking on Select this Design.
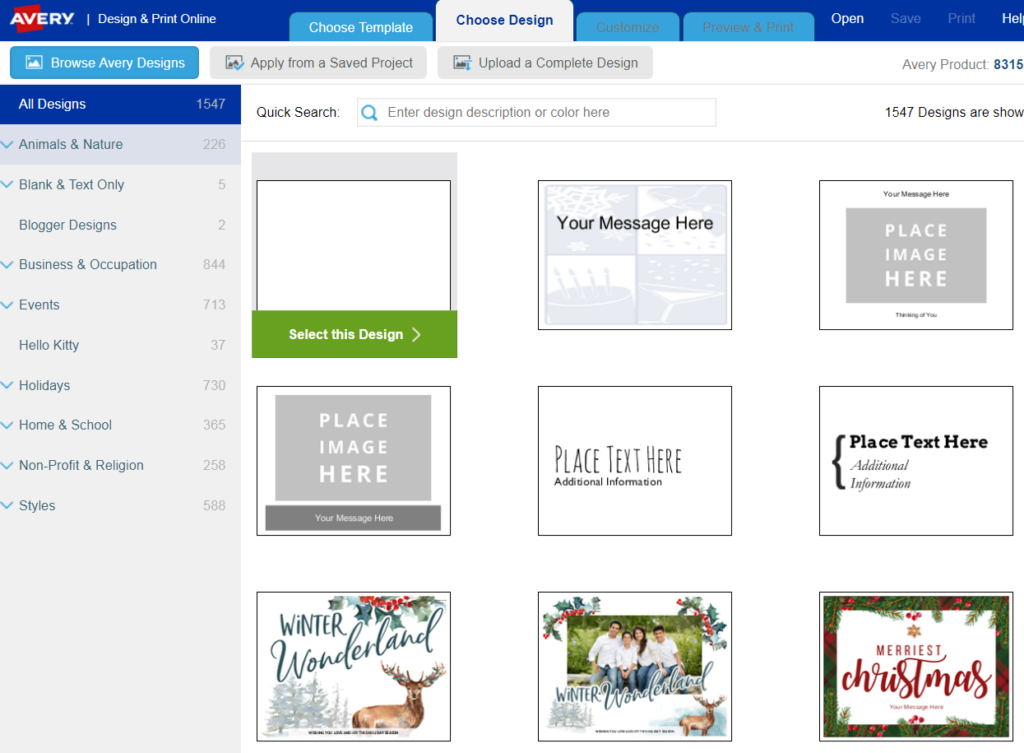
7. Specify Printer Boarders
You may receive a message from Avery stating, “Your printer might not be able to print all the way to the edge of the page….” And then be prompted to answer the question “Does your printer have borderless printing?”. If so, simply select Yes, No or I don’t know and click on Start Designing.
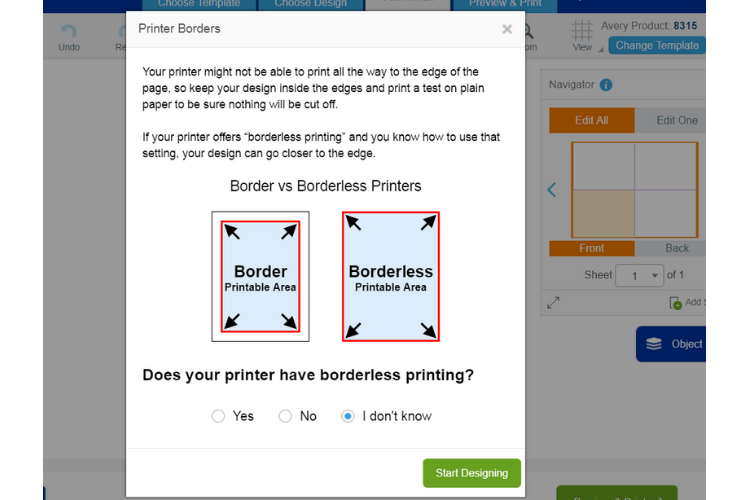
8. Select Background Image
Now, we’ll need to upload your background image. Click on the Image icon on the left-hand side of your screen, then click on Add Image. Next, you’ll select Computer as the location and click on Browse for File. Browse to the location where you have your two Valentine’s card PNG files downloaded and click on the Floral Art image. Again, be sure to select the image that is in the PNG format.
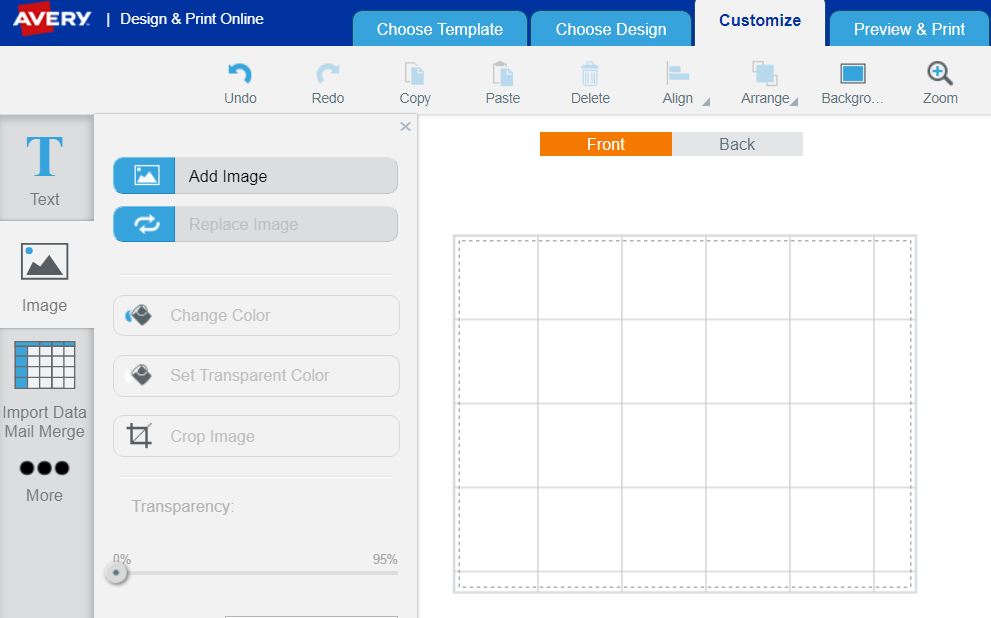
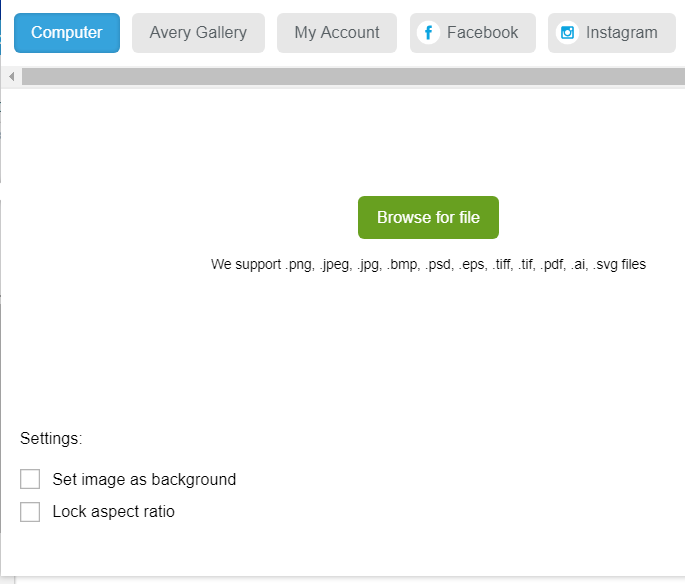
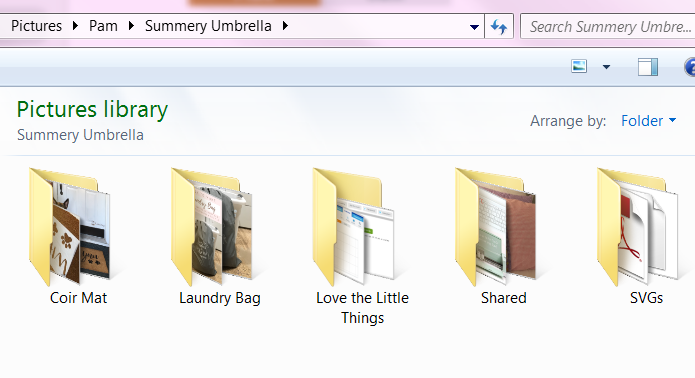
9. Resize and Position the Background Image
With the Floral art image loaded in the Design space, move your mouse over one of the round circles that outlines the image until your cursor changes from a pointer to a resize arrow. Click and drag to resize the image so that it takes up the entire design space outline. Since we want to be sure that the design covers the entire front of the note card, you’ll want to resize the image until it is outside of the printable card area (as defined by the dashes and outline of the note card).
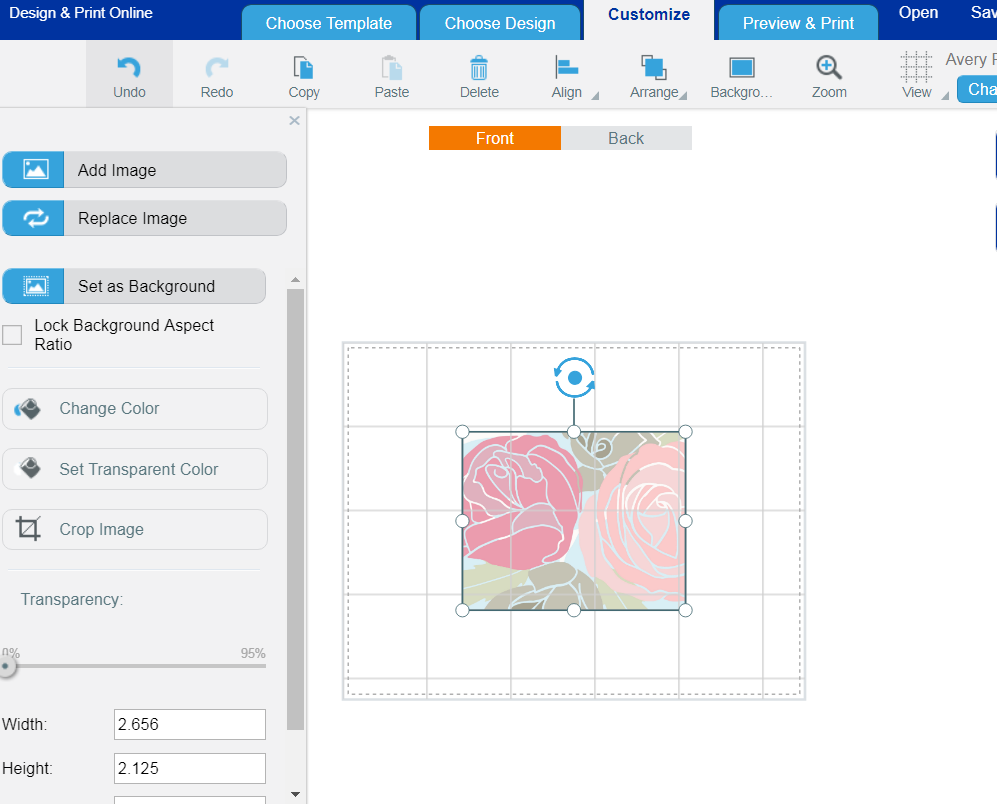
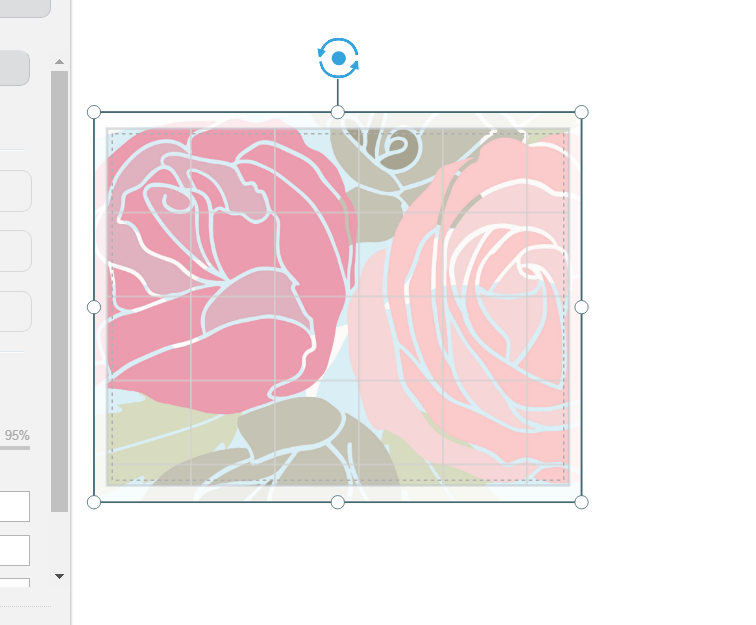
10. Add Shape Element
Click on More and then Shape on the left-hand side of the screen. Under Basic, select the shape that’s in the last row and the second from the left. Click on it and drag it over to the design space. Reposition and resize the image onto the design space. As you move the shape around the design space, you’ll see horizontal and vertical lines appear. These lines indicate when the object is centered horizontally or vertically. You can also align the object by clicking on Align > Center on Template.
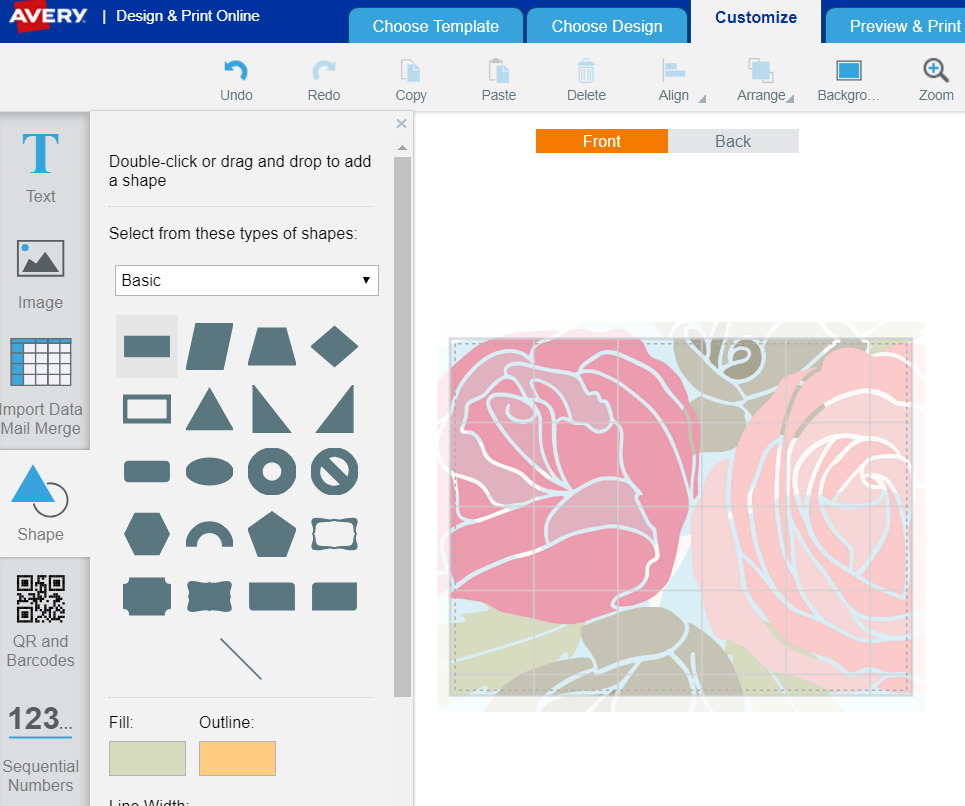
To change the color of the object (make sure you click on the object/shape to select it) click on the Fill color box. Then click on the dropper or “Select color from image” link. Click somewhere on the background image to select that color for your shape. You may also want to change the color of the shape outline.
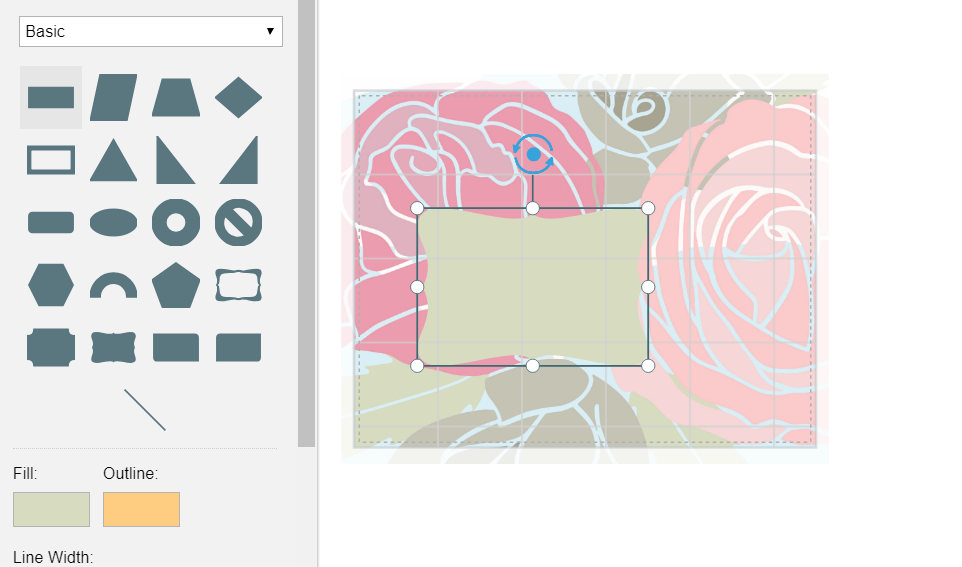
11. Add Text Element
We are going to use the Love the Little Things PNG file for the text on our card. So, again, we’ll click on Image > Add Image > Computer > Browse for file. Select the file named “love-the-little-things-01.png”. The image will load in the Design space. Just like with the shape in step 10, you can resize, reposition and change the color of the text image.
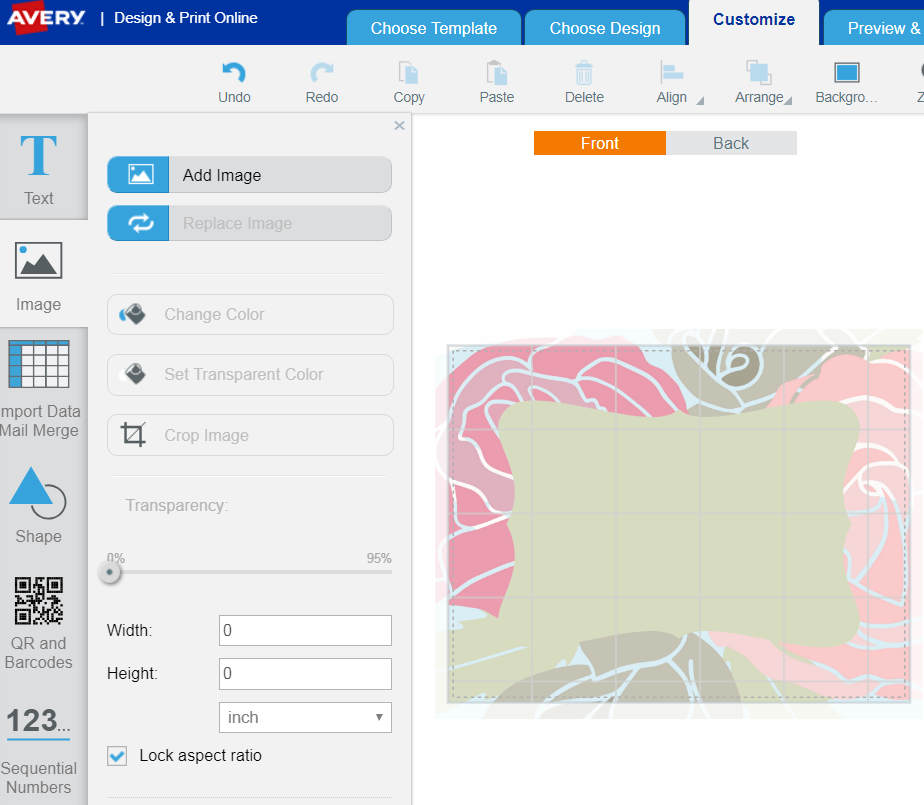
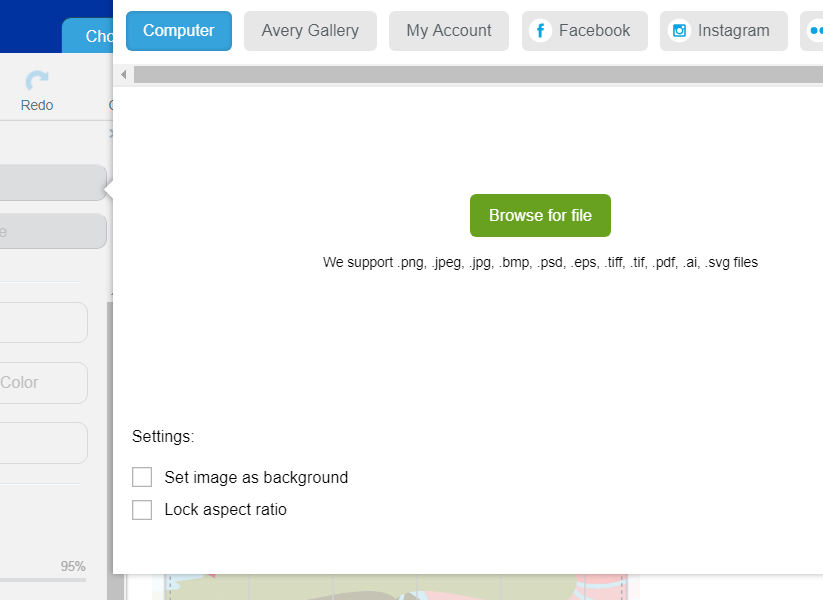
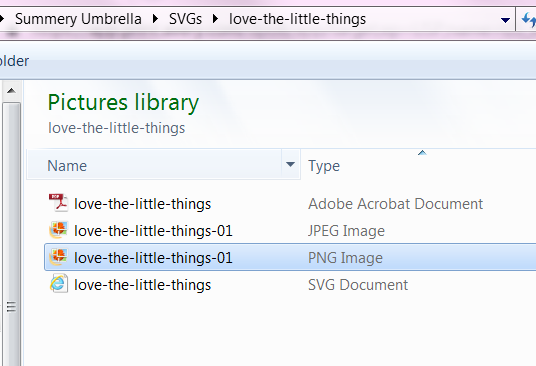
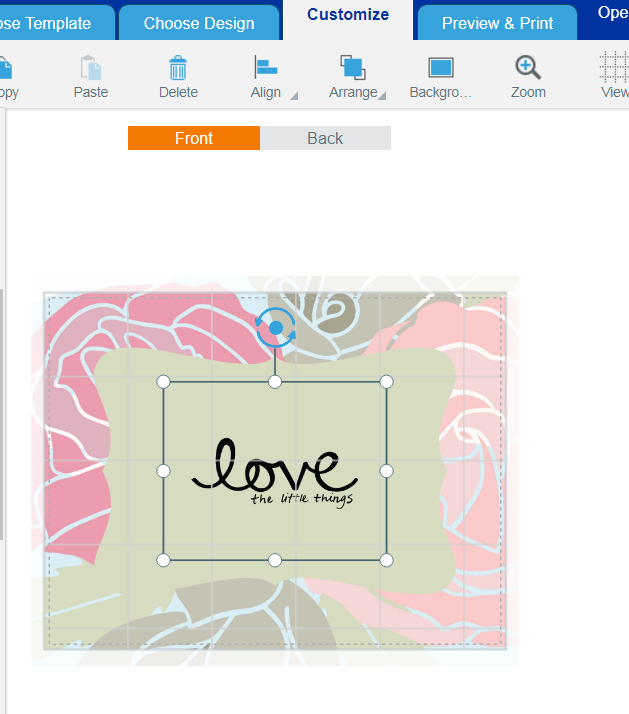

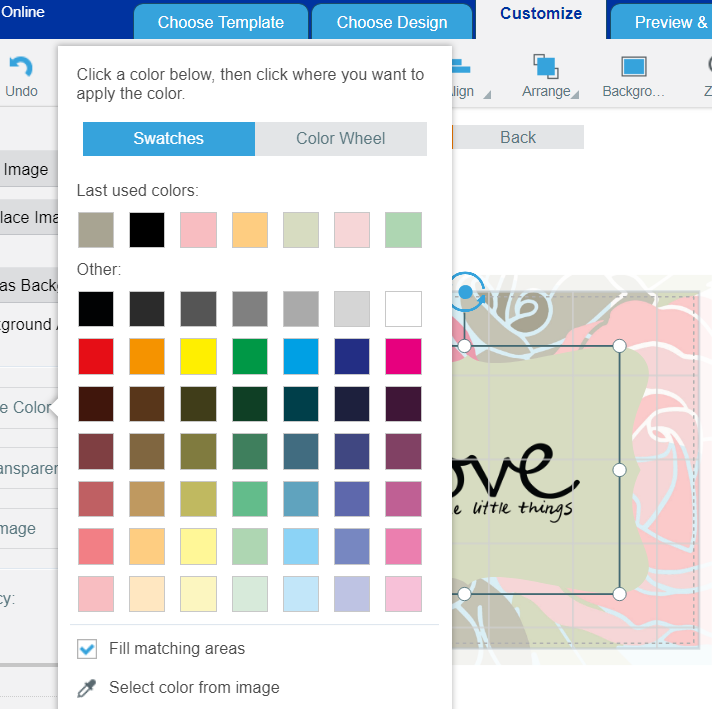
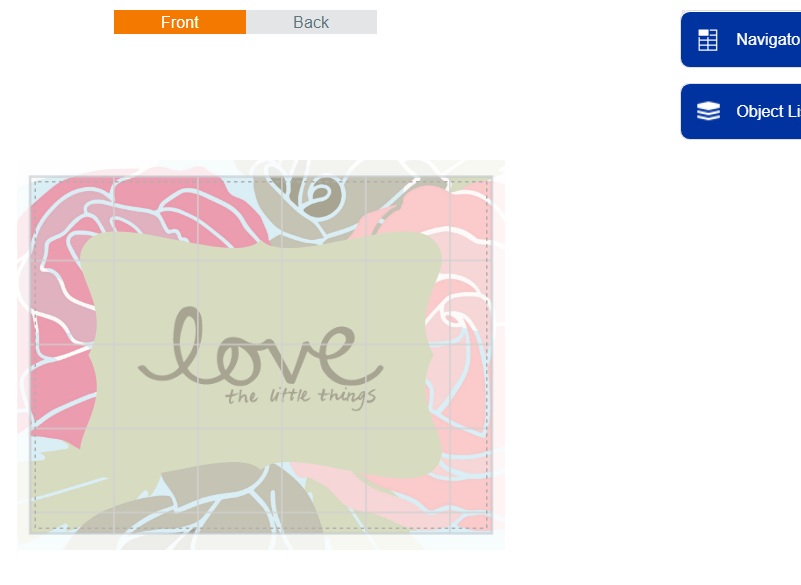
You can also add text and/or images to the inside of your Valentine’s card or the back. Just follow the steps outlined above. Note that you can apply the design changes to one card on the sheet or all cards.
12. Save and Print
When you are satisfied with your design, you’re ready to save and print. Click on Save. Give your saved project a name and click on Save to Your Account.
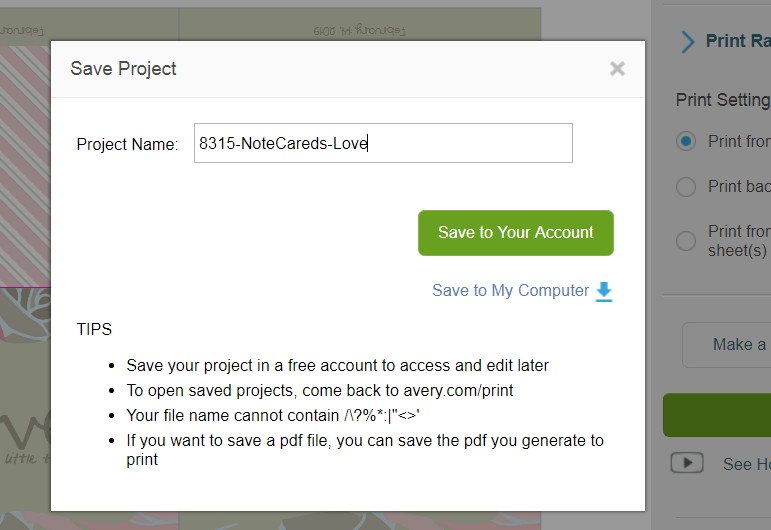

Then, click on Open PDF. The printable Valentine’s Day note cards will open in your browser. You can select to print them right away or save them to your computer to print later.
To print the cards, click on Print it Yourself. For this tutorial, we are only going to print the front of the sheet. So, select Print front of sheet(s) and click on Print Now. You’ll receive a pop-up with some important printing tips. Be sure to take a moment to read the tips for best results.
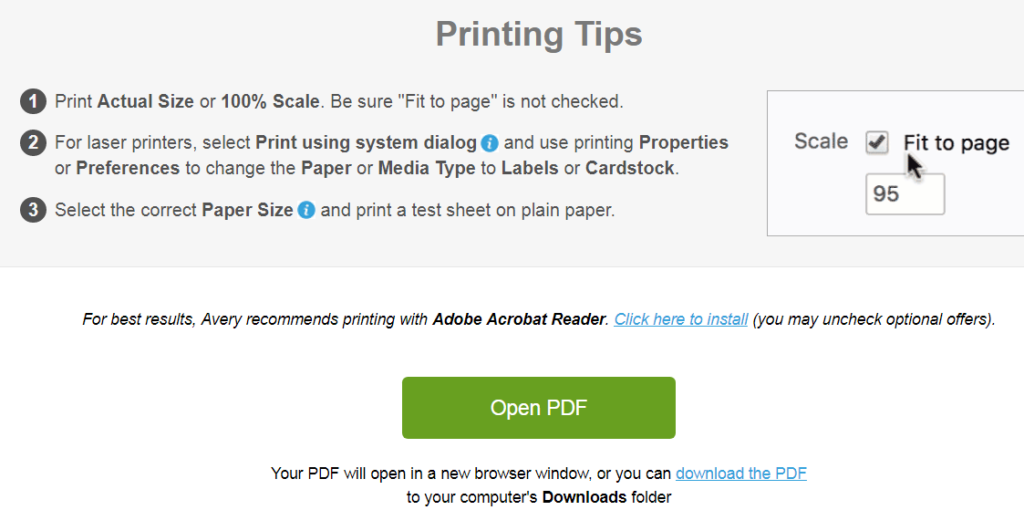
Then, click on Open PDF. The printable Valentine’s Day cards will open in your browser. Finally, you can select to print them right away or save them to your computer to print later.
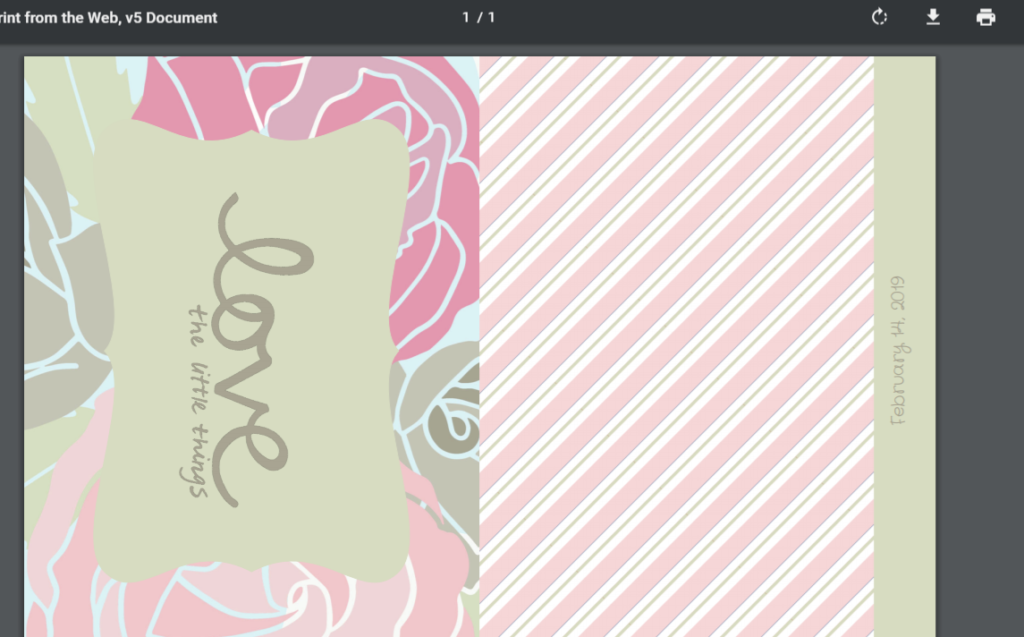

More Tutorials
If you enjoyed this tutorial on how to create Valentine’s Day cards, you might also like these other tutorials from The Birch Cottage.
How to Upload & Print a Project to Avery Design & Print Online
Create Your Own Printables with Avery Design & Print Online
Don’t forget to check out a few of these ideas too!
- Love Never Fails Printable and SVG
- DIY Love You Sign and Printable
- DIY Wood Sign Plus Trust Your Heart SVG File
I hope you enjoyed this tutorial. If you have any questions or you give this project a try, feel free to leave a comment below!
Til next time…